前回までの作業がまだ済んでいない場合は、ブロック崩しの作成方法から前回までのチュートリアルを先に済ませてください。
ここまではゲームクリアとゲームオーバーの表示切替を別々のオブジェクトで行っていましたが、ゲームの進行をMain Logicオブジェクトで管理するように変更します。
ゲームの状態はBlackboard Assetで共有し、各オブジェクトはBlackboardのData Linkを介してゲームの状態にアクセスするようにします。
Blackboard Assetの作成
- ProjectウィンドウのLogicフォルダを選択
- +ボタンをクリック
- メニューからLogic Toolkit/Blackboardを選択
- 名前を
Main Scene Blackboardに変更
Main Scene Blackboardの編集
作成する変数は以下の通りです。
| 変数名 | 型 | 説明 |
|---|---|---|
| IsPlaying | bool | ゲームのプレイ中(ボールが動いてブロックを壊せる間)にtrueとなる。 falseからtrueに切り替わった場合にボールが移動開始する。 trueからfalseに切り替わった場合はゲーム終了としクリア判定を行う。 |
| IsGameClear | bool | ゲーム終了時にクリアした場合にtrueとなる。 ゲームオーバーの場合はfalseとなる。 |
IsPlaying変数の作成
- Main Scene Blackboardを選択し、InspectorウィンドウでBlackboardの+ボタンをクリック
- 変数作成メニューからPrimitive/boolを選択
- 名前を
IsPlayingに変更
IsGameClear変数の作成
- Inspectorウィンドウで、Blackboardの+ボタンをクリック
- 変数作成メニューからPrimitive/boolを選択
- 名前を
IsGameClearに変更
Main LogicにLogic Behavior追加
- Main Logicオブジェクトを選択
- InspectorウィンドウのAdd Componentボタンをクリック
- Logic Toolkit/Logic Behaviorを選択してLogic Behaviorコンポーネントを追加
- Logic BehaviorのEditボタンをクリックし、Logic Editorウィンドウを開く
Main LogicのLogic Behaviorを編集
Main Logicの状態の進行管理にStateノードを使用します。
作成するステートは以下の通りです。
| ステート名 | 説明 |
|---|---|
| Game Start | ゲーム開始直後の状態。 Game Startステートがアクティブの間、Game Startオブジェクトを表示する。 Submitボタンを押した際にGame Playingステートに遷移する。 |
| Game Playing | ゲームをプレイ中の状態。 ボールが移動し、ブロック崩しを楽しめる。 IsPlaying変数がfalseになったらIsGameClearを判定し、Game ClearステートかGame Overステートに遷移する。 |
| Game Clear | ブロックをすべて破壊し、ゲームクリアした状態。 Game Clearオブジェクトを表示する。 Submitボタンを押した際にシーンをリロードする。 |
| Game Over | ボールが落下して、ゲームオーバーになった状態。 Game Overオブジェクトを表示する。 Submitボタンを押した際にシーンをリロードする。 |
ステートは実行ノードの一種として用意しています。
いままで使用してきたActionノードやBranchノードなどとStateノードを接続することで一連の流れの中にステートも組み込めます。
Main Sceneデータリンクの作成
- サイドパネルのBlackboardタブを選択
- Data Linkタブを選択
- +ボタンをクリック
- 名前を
Main Sceneに変更 - Share TypeフィールドをSceneに設定
- Blackboard AssetフィールドをLogic/Main Scene Blackboardアセットに設定
Data Link機能を利用してBlackboardを参照すると、Share TypeとTagとBlackboard Assetが共通のData Linkは共有され、同一変数にアクセスできるようになります。
Game Startステートの作成
- Startノードの実行ポートをドラッグ&ドロップし、ノード作成メニューを開く
- Scriptsタブを選択
- 一覧からStateを選択
- 名前を
Game Startに変更
GameObject.SetActiveコンポーネントの追加
- Game StartステートのComponentsフィールドの+ボタンをクリック
- Scriptsタブを選択
- 検索欄に
GameObject SetActiveと入力 - 一覧からGameObject.SetActive(bool value)を選択
いままではActionノードで使用してきたGameObject.SetActive(bool value)ですが、ActionComponentというスクリプトで実装されていますので、Stateノードなどのコンポーネントとしても利用可能です。
GameObject.SetActiveコンポーネントの編集
- MethodsフィールドをOn Activatedのみに変更
- TargetフィールドにCanvas/Game Startオブジェクトを設定
以下のいずれかの方法で設定できます。- SelfをValueに変更し、オブジェクトフィールドでCanvas/Game Startオブジェクトを設定
- Selfのまま、HierarchyウィンドウからCanvas/Game StartオブジェクトをTargetフィールドにドラッグ&ドロップ
- Valueフィールドをチェック
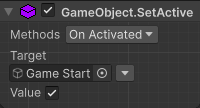
ActionComponentをStateノードに使用した場合は、Methodsフィールドが追加されます。
ActionComponentは処理をすぐに実行するだけのスクリプトですので、Methodsフィールドの設定で実行するタイミングを制御します。
今回のOn Activatedはステートがアクティブになったときに実行される設定です。
IsPlaying変数の設定コンポーネントの追加
- Main SceneデータリンクのIsPlaying変数をGame StartステートのComponentsの一番下にドラッグ&ドロップし、コンポーネント追加メニューを開く
- 一覧からSet Variableを選択
IsPlaying変数の設定コンポーネントの編集
- MethodsフィールドをOn Activatedのみに変更
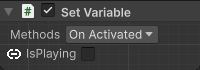
GameObject.SetActiveコンポーネントの追加
- Game StartステートのComponentsフィールドの+ボタンをクリック
- Scriptsタブを選択
- 検索欄に
GameObject SetActiveと入力 - 一覧からGameObject.SetActive(bool value)を選択
GameObject.SetActiveコンポーネントの編集
- MethodsフィールドをOn Deactivatedのみに変更
- TargetフィールドにCanvas/Game Startオブジェクトを設定
以下のいずれかの方法で設定できます。- SelfをValueに変更し、オブジェクトフィールドでCanvas/Game Startオブジェクトを設定
- Selfのまま、HierarchyウィンドウからCanvas/Game StartオブジェクトをTargetフィールドにドラッグ&ドロップ
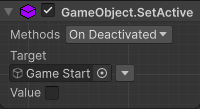
今回のOn Deactivatedはステートが非アクティブになったときに実行される設定です。
Input.GetButtonDownコンポーネントを追加
- Game StartノードのComponentsの+ボタンをクリック
- Membersタブを選択
- 検索欄に
Input GetButtonDownと入力 - 一覧から
UnityEngine.InputのGetButtonDown(string buttonName)を選択
bool型が戻り値のメンバーはEvaluateComponentというスクリプトで実装されます。
EvaluateComponentは何かを評価するためのノード用コンポーネントです。
今回はボタン押下を判定するInput.GetButtonDown(string buttonName)をStateノードに使用して、Submitボタンの押下を評価してステートを遷移させます。
Input.GetButtonDownコンポーネントの編集
- Button Nameフィールドを
Submitに設定
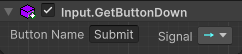
Game Playingステートの作成
- Input.GetButtonDownコンポーネントのSignalフィールドのシグナルポートをドラッグ&ドロップして、ノード作成メニューを開く
- Scriptsタブを選択
- 一覧からStateを選択
- 名前を
Game Playingに変更
出力シグナルポートを直接実行ノードに接続すると、条件を満たしてシグナルがオンになったタイミングで接続先ノードに遷移します。
IsPlaying変数の設定コンポーネントの追加
- Main SceneデータリンクのIsPlaying変数をGame PlayingステートのComponentsにドラッグ&ドロップして、コンポーネント追加メニューを開く
- 一覧からSet Variableを選択
IsPlaying変数の設定コンポーネントの編集
- MethodsフィールドをOn Activatedのみに変更
- Is Playingフィールドをチェック
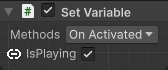
Bool Equalsコンポーネントの追加
- Game PlayingステートのComponentsの+ボタンをクリック
- Scriptsタブを選択
- 検索欄に
Bool Equalsと入力 - 一覧からBool Equalsを選択
IsPlaying変数の取得ノードの作成
データポートをドラッグ&ドロップして変数アクセスノードを作成する方法もあります。
- Bool EqualsコンポーネントのValue 1フィールドの入力ポートをドラッグ&ドロップし、ノード作成メニューを開く
- Scriptsタブを選択
- 検索欄に
IsPlayingと入力 - 一覧から
Compute/Variables/DataLink/Main SceneのIsPlaying [Get] (Compute)を選択
Time.timeScaleノードの作成
ゲームの結果表示中はTime.timeScaleを0にしてポーズ状態にしてみましょう。
- Bool EqualsコンポーネントのSignalフィールドのシグナルポートをドラッグ&ドロップし、ノード作成メニューを開く
- Membersタブを選択
- 検索欄に
Time timeScaleと入力 - 一覧から
UnityEngine.TimeのtimeScale [Set]を選択 - ノードの種類選択メニューからActionを選択
シグナルポートはStateだけでなくActionやTask、Branchなどのフロー制御ノードに遷移できます。
Branchノードの作成
IsGameClear変数を判定して処理を分岐します。
- Time.timeScaleノードの遷移ポートをドラッグ&ドロップし、ノード作成メニューを開く
- Scriptsタブを選択
- 一覧からFlow Controls/Branchを選択
IsGameClear変数の取得ノードの作成
- BranchノードのConditionフィールドの入力ポートをドラッグ&ドロップし、ノード作成メニューを開く
- Scriptsタブを選択
- 検索欄に
IsGameClearと入力 - 一覧から
Compute/Variables/DataLink/Main SceneのIsGameClear [Get] (Compute)を選択
Game Clearステートの作成
- BranchノードのTrueフィールドの遷移ポートをドラッグ&ドロップし、ノード作成メニューを開く
- Scriptsタブを選択
- 一覧からStateを選択
- 名前を
Game Clearに変更
GameObject.SetActiveコンポーネントの追加
- Game ClearステートのComponentsフィールドの+ボタンをクリックし、コンポーネント追加メニューを開く
- Scriptsタブを選択
- 検索欄に
GameObject SetActiveと入力 - 一覧からGameObject.SetActive(bool value)を選択
GameObject.SetActiveコンポーネントの編集
- MethodsフィールドをOn Activatedのみに設定
- TargetフィールドにCanvas/Game Clearオブジェクトを設定
以下のいずれかの方法で設定できます。- SelfをValueに変更し、オブジェクトフィールドでCanvas/Game Clearオブジェクトを設定
- Selfのまま、HierarchyウィンドウからCanvas/Game ClearオブジェクトをTargetフィールドにドラッグ&ドロップ
- Valueフィールドをチェック
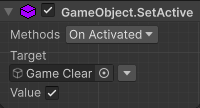
Game Overステートの作成
- BranchノードのFalseフィールドの遷移ポートをドラッグ&ドロップし、ノード作成メニューを開く
- Scriptsタブを選択
- 一覧からStateを選択
- 名前を
Game Overに変更
GameObject.SetActiveコンポーネントの追加
- Game OverステートのComponentsフィールドの+ボタンをクリックし、コンポーネント追加メニューを開く
- Scriptsタブを選択
- 検索欄に
GameObject SetActiveと入力 - 一覧からGameObject.SetActive(bool value)を選択
GameObject.SetActiveコンポーネントの編集
- MethodsフィールドをOn Activatedのみに設定
- TargetフィールドにCanvas/Game Overオブジェクトを設定
以下のいずれかの方法で設定できます。- SelfをValueに変更し、オブジェクトフィールドでCanvas/Game Overオブジェクトを設定
- Selfのまま、HierarchyウィンドウからCanvas/Game OverオブジェクトをTargetフィールドにドラッグ&ドロップ
- Valueフィールドをチェック
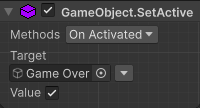
Signal Evaluationノードの作成
Game ClearステートとGame OverステートはともにSubmitボタンを押した際にシーンをリロードする挙動となっています。
遷移条件が場合はSignal Evaluationノードを使用すると判定を共通化できます。
- Game Clearステートのシグナルポートをドラッグ&ドロップして、ノード作成メニューを開く
- Scriptsタブを選択
- 一覧からSignals/Signal Evaluationを選択
Stateのヘッダ部にあるシグナルポートはステートがアクティブの間オンになります。
このシグナルポートからSignal Evaluationノードを接続すると、ステートがアクティブの間の遷移条件判定が行えるようになります。
Input.GetButtonDownコンポーネントを追加
- Signal EvaluationノードのConditionsの+ボタンをクリック
- Scriptsタブを選択
- 検索欄に
Input GetButtonDownと入力 - 一覧からInput.GetButtonDown(string buttonName)を選択
Input.GetButtonDownコンポーネントの編集
- Button Nameフィールドに
Submitを設定
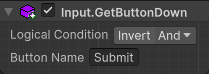
Game OverステートとSignal Evaluationノードの接続
- Game OverステートのシグナルポートをSignal Evaluationノードの入力ポート(Game Clearステートと接続されているポート)にドラッグ&ドロップして接続
同じ入力ポートに複数のシグナルワイヤーを接続している場合は、いずれか一つでもシグナルがオンの場合は真となります。
Time.timeScaleノードの作成
シーンのリロードの前にTime.timeScaleを1に戻します。
- Signal Evaluationノードの遷移ポートをドラッグ&ドロップし、ノード作成メニューを開く
- Scriptsタブを選択
- 検索欄に
Time timeScaleと入力 - 一覧からSet Time.timeScale (Action)を選択
Time.timeScaleノードの編集
- Time Scaleフィールドを
1に変更
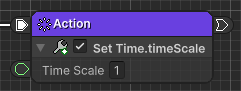
SceneManager.LoadSceneノードの作成
- Time.timeScaleノードの遷移ポートをドラッグ&ドロップし、ノード作成メニューを開く
- Membersタブを選択
- 検索欄に
SceneManager LoadSceneと入力 - 一覧から
UnityEngine.SceneManagement.SceneManagerのLoadScene(string sceneName)を選択 - ノードの種類選択メニューからActionを選択
SceneManager.LoadSceneノードの編集
- Scene Nameフィールドを
BlockBreakingに変更
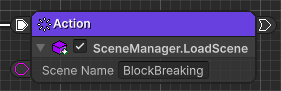
Main Logicのグラフ
ここまで作成するとグラフは以下のようになっています。
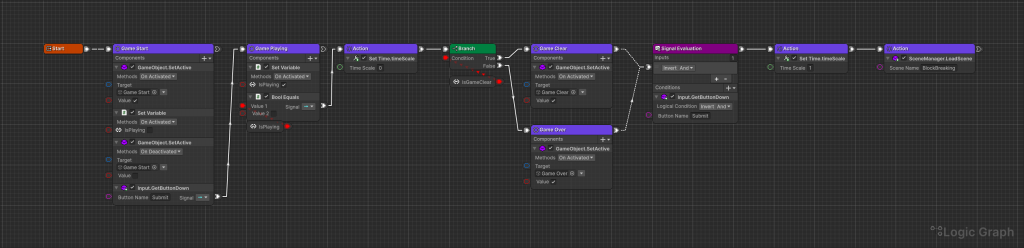
Ballの挙動変更
IsPlaying変数がtrueになった際に移動開始するように挙動を変更します。
変更の準備
- Player/Ball SocketにあるBallオブジェクトを選択
- BallオブジェクトのLogic BehaviorをLogic Editorウィンドウで開いておく
Main Sceneデータリンクの作成
- サイドパネルのBlackboardタブを選択
- Data Linkタブを選択
- +ボタンをクリック
- 名前を
Main Sceneに変更 - Share TypeフィールドをSceneに設定
- Blackboard AssetフィールドをLogic/Main Scene Blackboardアセットに設定
IsPlaying変数の変更イベントノードの作成
- Startノードを削除
- Main SceneデータリンクのIsPlaying変数をStartノードがあった辺りのドラッグ&ドロップし、ノード作成メニューを開く
- 一覧からChange Variable Event (Event)を選択
Branchノードの作成
- IsPlaying変数の変更イベントノードのIs Playingフィールドの出力ポートをドラッグ&ドロップし、ノード作成メニューを開く
- Scriptsタブを選択
- 一覧から
Flow Controls/Branchを選択
Branchノードとの接続
- IsPlaying変数の変更イベントノードの実行ポートをBranchノードの入力ポートにドラッグ&ドロップして接続
- BranchノードのTrueフィールドの遷移ポートをTransform.SetParentノードの入力ポートにドラッグ&ドロップして接続
Ballのグラフ
ここまで作成するとグラフは以下のようになっています。
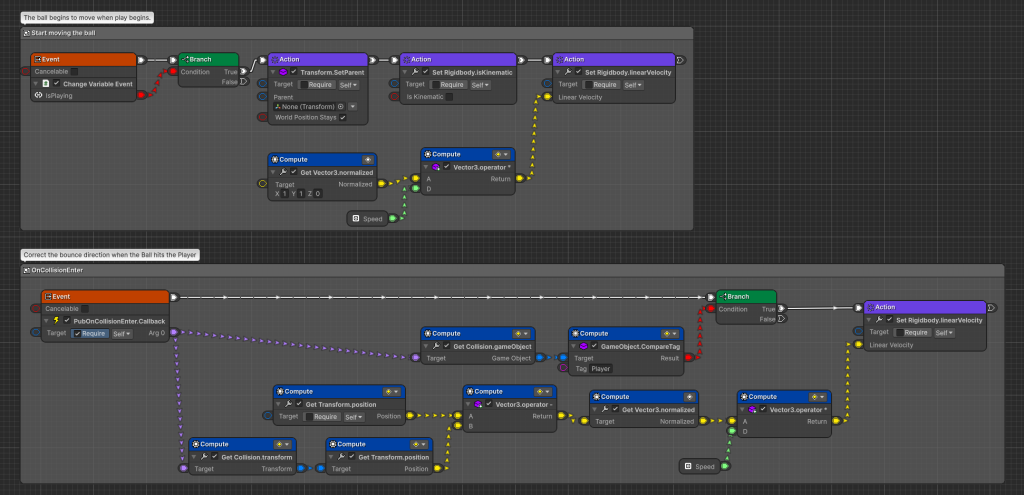
Blocksの挙動変更
すべてのオブジェクトが破壊できた場合のクリア判定をMain Logic側に通知するように変更します。
今回はMain Scene BlackboardをData Link機能で共有し、IsGameClear変数をtrueにした後、IsPlaying変数をfalseにすることでMain LogicがGame Clearステートに切り替わります。
変更の準備
- Blocksオブジェクトを選択
- BlocksオブジェクトのLogic BehaviorをLogic Editorウィンドウで開いておく
Main Sceneデータリンクの作成
- サイドパネルのBlackboardタブを選択
- Data Linkタブを選択
- +ボタンをクリック
- 名前を
Main Sceneに変更 - Share TypeフィールドをSceneに設定
- Blackboard AssetフィールドをLogic/Main Scene Blackboardアセットに設定
IsGameClear変数の設定ノードの作成
- Game ClearオブジェクトをアクティブにしているGameObject.SetActiveノードを削除
- Main SceneデータリンクのIsGameClearをGameObject.SetActiveノードがあった辺りにドラッグ&ドロップし、ノード作成メニューを開く
- 一覧からSet Variable (Action)を選択
IsGameClear変数の設定ノードの編集
- Is Game Clearフィールドをチェック
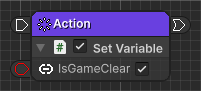
IsGameClear変数の設定ノードへの接続
- Int Equalsノードの実行ポートからIs Game Clear変数の設定ノードの入力ポートにドラッグ&ドロップして接続
IsPlaying変数の設定ノードの作成
- Main SceneデータリンクのIsPlayingをIsGameClear変数の設定ノードの右隣辺りにドラッグ&ドロップし、ノード作成メニューを開く
- 一覧からSet Variable (Action)を選択
IsPlaying変数の設定ノードへの接続
- IsGameClear変数の設定ノードの遷移ポートをIsPlaying変数の設定ノードの入力ポートにドラッグ&ドロップして接続
Blocksのグラフ
ここまで作成するとグラフは以下のようになっています。

Wall Bottomの挙動変更
ボールが落下した場合のゲームオーバー判定をMain Logic側に通知するように変更します。
今回はMain Scene BlackboardをData Link機能で共有し、IsGameClear変数をfalseにした後、IsPlaying変数をfalseにすることでMain LogicがGame Overステートに切り替わります。
変更の準備
- Walls/Wall Bottomオブジェクトを選択
- Wall BottomオブジェクトのLogic BehaviorをLogic Editorウィンドウで開いておく
Main Sceneデータリンクの作成
- サイドパネルのBlackboardタブを選択
- Data Linkタブを選択
- +ボタンをクリック
- 名前を
Main Sceneに変更 - Share TypeフィールドをSceneに設定
- Blackboard AssetフィールドをLogic/Main Scene Blackboardアセットに設定
IsGameClear変数の設定ノードの作成
- Game OverオブジェクトをアクティブにしているGameObject.SetActiveノードを削除
- Main SceneデータリンクのIsGameClearをGameObject.SetActiveノードがあった辺りにドラッグ&ドロップし、ノード作成メニューを開く
- 一覧からSet Variable (Action)を選択
IsGameClear変数の設定ノードへの接続
- GameObject.Destroyノードの遷移ポートからIs Game Clear変数の設定ノードの入力ポートにドラッグ&ドロップして接続
IsPlaying変数の設定ノードの作成
- Main SceneデータリンクのIsGameClearをIsGameClear変数の設定ノードの右隣辺りにドラッグ&ドロップし、ノード作成メニューを開く
- 一覧からSet Variable (Action)を選択
IsPlaying変数の設定ノードへの接続
- IsGameClear変数の設定ノードの遷移ポートをIsPlaying変数の設定ノードの入力ポートにドラッグ&ドロップして接続
Wall Bottomのグラフ
ここまで作成するとグラフは以下のようになっています。

Main Logicの挙動確認
プレイしてゲームの流れの挙動を確認しましょう。
- プレイ開始直後、Ballが移動しないことを確認
- Playerの移動に合わせてBallが連動していることを確認
- Submitボタン(デフォルトでは
SpaceキーもしくはEnterキー)を押すと移動開始することを確認 - すべてのブロックを壊した場合に、Game Clearが表示されることを確認
- Game Clearが表示中にSubmitボタンを押すとシーンがリロードされることを確認
- シーンリロード後も繰り返し動作することを確認
- ボールが落下した場合に、Game Overが表示されることを確認
- Game Overが表示中にSubmitボタンを押すとシーンがリロードされることを確認
次回
次回は7. PhysicsのBounce Thresholdの設定を行います。
完了を投稿
ここまでの作業完了をSNSに投稿する場合はこちら。
