前回までの作業がまだ済んでいない場合は、基本的な使い方から前回までのチュートリアルを先に済ませてください。
ここではノードが終端に達した時に、最初のノードに戻って繰り返し実行する方法を紹介します。
内容は以下の通りです。
- Taskノードで待機で作成したシーンを開く
- Logic Editorウィンドウでグラフを開いて編集する。
- 最初に実行されるノードに戻って再スタートするRestartノードを使用する
「Taskノードで待機」のシーンを開く
前回のTaskノードで待機で行った内容を変更しますので、前回のシーンを開いていない場合は開いてください。
- ProjectsウィンドウのAssets / Taskシーンをダブルクリックして開く
シーンを別名で保存
改変したTaskシーンを上書きしてしまうと混乱の元となりますので、あらかじめ別名で保存しておきましょう。
- メニューからFile > SaveAs…を選択
- Assetsフォルダを選択
Restartという名前で保存
Logic Editorウィンドウを開く
Logic BehaviorコンポーネントのグラフなどはLogic Editorウィンドウで編集します。
ウィンドウが表示されていない場合は、GameObjectを選択してInspectorの「Edit」ボタンをクリックすることで表示されます。
- Logic Behaviorオブジェクトを選択
- InspectorウィンドウのLogic BehaviorコンポーネントのEditボタンをクリック
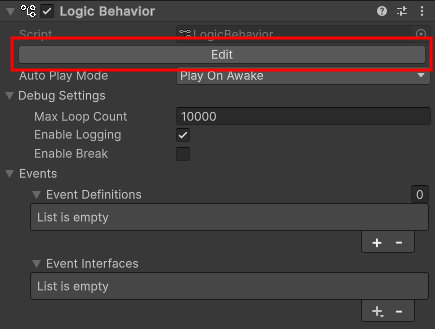
すでにLogic Editorウィンドウが表示されている場合は、HierarchyウィンドウでのGameObject選択と連動してグラフが切り替わるようになります。
Restartノードを作成
Restartノードを作成しましょう。
- Debug.LogのActionノードの遷移出力ポートをドラッグ
- 右側付近のグラフビュー上でドロップし、ノード作成メニューを開く
- Scriptsタブを選択
- 一覧からFlow Controls > Restartを選択
Restartノードについて
Restartノードは最初のノードに戻って再スタートします。
どのノードに戻るかは接続状況によりますが、今回はStartノードの接続先であるWait For SecondsのTaskノードに戻ります。
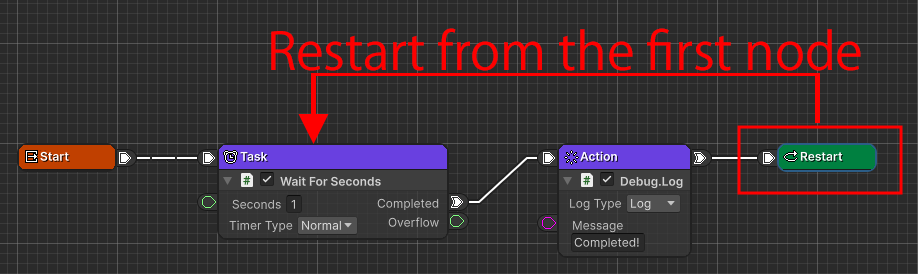
もちろんRestartノードを使用せずワイヤーをループ接続させることでも繰り返し実行できます。
お好みで使い分けてください。
プレイして確認
ここまで作成するとグラフは以下のようになっています。

プレイボタンを押して挙動を確認します。
- プレイ中にグラフビューを見ると、Wait For Secondsで1秒間待機していることを確認。
- 1秒経過後にConsoleウィンドウに「Completed!」と表示されることを確認。
(ここまではTaskノードで待機の内容) - 再び、Wait For Secondsに戻り、1秒間待機していることを確認。
- 1秒経過後にConsoleウィンドウに「Completed!」と表示されることを確認。
- 以降繰り返し
Consoleウィンドウが表示されていない場合は、メニューからWindow > General > Consoleを選択して表示してください。
動画ではプレイモードを分かりやすくするため、Playmode tintを赤く変更してあります。
次回
次回は、メンバーアクセスで乱数取得を行います
試用版でお試しの方は、お気に召しましたらアセットストアにてご購入ください。
