If you haven’t completed the previous tutorials yet, please complete them starting from Basic Usage.
This time, let’s determine the random number obtained last time and branch at the Branch node.
The details are as follows.
- Open the scene created with Get random numbers by member access
- Open and edit the graph in the Logic Editor window.
- Determine random numbers using the Float Compare Compute node
- Branch at the Branch node
Open the “Get random numbers by member access” scene
This will change what you did in the previous Get random numbers by member access scene, so if you haven’t opened the previous scene yet, please open it.
- Double-click the Assets / MemberAccess scene in the Projects window to open it.
Save Scene As
Overwriting a modified MemberAccess scene can cause confusion, so be sure to save it under a different name first.
- Select File > SaveAs… from the menu.
- Select the Assets folder
- Save as
Branch
Opening the Logic Editor window
Graphs of Logic Behavior components are edited in the Logic Editor window.
If the window is not displayed, select a GameObject and click the “Edit” button in the Inspector to display it.
- Select the Logic Behavior object
- Click the Edit button on the Logic Behavior component in the Inspector window.
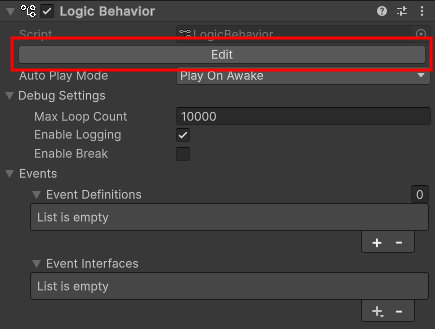
If the Logic Editor window is already displayed, the graph will switch in conjunction with selecting a GameObject in the Hierarchy window.
Create a Compute node for Float Compare
Create a node to determine the result of Random.value.
- Drag the Value port of Random.value
- Drop it onto the graph view near the right side to open the node creation menu
- Select the Scripts tab.
- Type
Float Comparein the search bar - Select Float Compare for the Compute node from the list
(if you don’t need to search, go to Computes > Float > Float Compare) - Confirm the node name with the Enter key.
Float Compare compares two float values and outputs the result as a boolean.
Float Compare Settings
This time I want to branch with a 50% probability.
- Set the Value 2 field to
0.5 - Set the Comparison Op field to
< (Less Than)
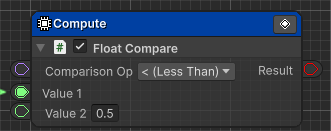
Create a Branch node to connect the Result port
Allows you to branch using the result of a Float Compare.
- Drag the Result port of Float Compare
- Drop it near the right side of the original Debug.Log and open the node creation menu.
- Select the Scripts tab.
- Select Flow Controls > Branch from the list.
About Branch Nodes
The Branch node is a node that branches the transition destination depending on whether the Boolean value of the Condition field is true or false.
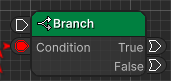
In this case, if Random.value is less than 0.5, it will transition to the True port, and if it is 0.5 or greater, it will transition to the False port.
Connecting Debug.Log and Branch
Set it to transition from the original Debug.Log Action node to the Branch node.
- Drag the Output Transition Port of the Debug.Log Action node
- Drop it onto the Input Execute Port of the Branch node.
Create a Debug.Log on the True port
If the result of the check is true, output the result to the console at the branch destination.
- Drag the True port of the Branch node
- Drop near the right side to open the node creation menu
- Select the Scripts tab.
- Select Actions > Debug > Debug.Log from the list.
- Confirm the node name with the
Enter key.
True side Debug.Log settings
Set the string to be displayed on the console.
- Set the Message field to
True
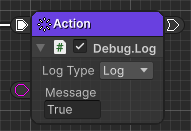
Create a Debug.Log to the False port
Let’s also output to the console the branch destination if the judgment result is false.
- Drag the False port of the Branch node
- Drop onto the graph view near the right side to open the node creation menu
- Select the Scripts tab.
- Select Actions > Debug > Debug.Log from the list.
- Confirm the node name with the
Enter key.
False side Debug.Log setting
Set the string to be displayed on the console.
- Set the Message field to
False
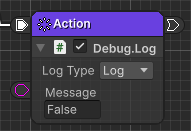
Resolving Get Random.value recomputing issue
The graph connection is now complete, but if you start playing in this state, you will encounter an issue where the numbers output to the console will differ from the judgment results.
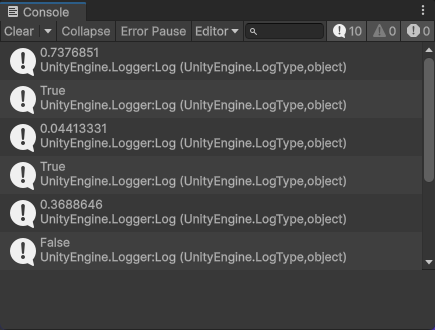
0.7376851 is greater than or equal to 0.5 but is True, and 0.3688646 is less than 0.5 but is False, which is not the expected behavior.
Note that 0.0441331 is less than 0.5 and is therefore True and correct, but it is only correct by chance.
This is because Get Random.value obtains a different random number each time, and Get Random.value is called twice, once when the Action node and once when the Branch node are executed.
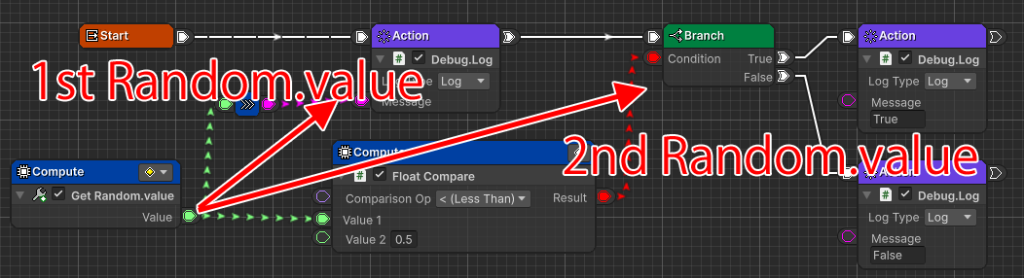
There are several ways to solve this problem, but this time we will set Get Random.value to a mode that recomputes on a frame-by-frame basis.
- Click Recompute Mode for Get Random.value
- Select Frame from the menu.
Once set, the Recompute Mode will switch to a green icon as shown below.
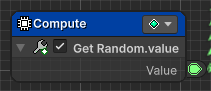
You can also use Get Random.value in an Action node.
If you connect the Start node to the Get Random.value Action node, you will be able to output Random.value only once and use the same value.
Play and check
Once you’ve done this, your graph will look like this:
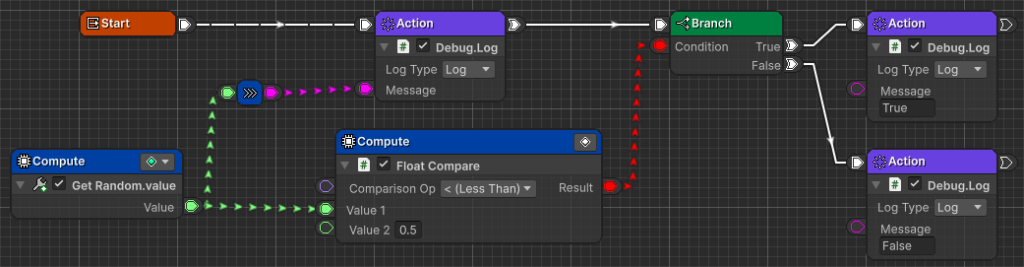
Press the play button to see how it works.
- Verify that numbers between
0.0and1.0are displayed in the Console window.
(This is the content from the previous article) - Verify that the random value is less than
0.5and displaysTrue. - Verify that the random value is displayed as
Falseif it is greater than or equal to0.5. - Try switching play modes a few times to see if the results change.
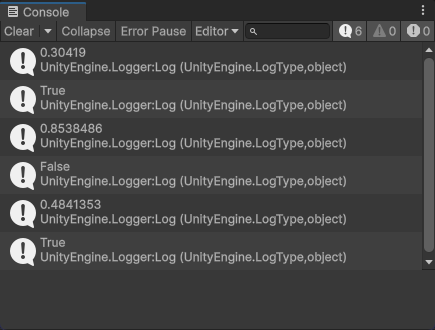
If the Console window is not visible, select Window > General > Console from the menu to display it.
How do I restart?
In this example, you will need to switch play modes multiple times to see it.
Just like we did with Return to the beginning with the Restart node, we can use Wait For Seconds and the Restart node to restart after 1 second.
However, branches do not automatically merge after branching.
If you want to restart whichever execution is performed regardless of the outcome of the branch, you need to create the same node on both routes individually, or create a node after they merge.
I won’t go into the details of the procedure here, but if you do it as follows, the two will restart one second after merging.

Introducing Random Evaluate
Since comparing random values like this is commonly done, a component called Random Evaluate that consolidates this functionality is also built in.
If you use Random Evaluate to determine the condition of a Branch node, it will look like this.
(Random values are not output, so the values cannot be used in other nodes such as Debug.Log.)
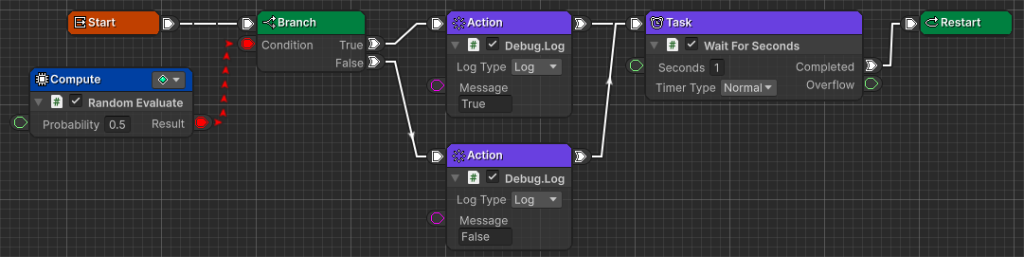
Next time
Next time, we will do Branch at the If node.
If you try the trial version and like it, you can purchase it from the Asset Store.
